“How do I add texture in Adobe photoshop?”
For many designers, adding texture is a crucial part of their design workflow.
These days I find myself dragging in texture overlays to almost every single design I work on!
For me, adding texture in Photoshop is an incredible way to add depth, detail and a unique creative touch to a project.
This could mean adding in grungy, dusty textures to add a vintage flair to your images, or using lens flair or bokeh overlays to create an authentic, dreamy lens effect. I even occasionally use rustic, wooden textures to add an organic, cracked finish to a design.
So with that in mind, in this article we’re going to dive into the best methods for adding texture in Photoshop in 2024.
This guide will reveal the most powerful method for adding and finetuning a textured effect, as well as a more advanced technique that you may not have come across before. Enjoy!
Step 1: Finding textures
First, we need to actually find some image overlays that can be used as textures inside Photoshop.
Luckily, there are tons of high-quality texture packs available to download online (if you know where to look!)
Texture packs usually contain a selection of image files (usually .png or .jpeg) which you can easily drag and drop straight into a Photoshop project. You can then edit and manipulate the textured effect inside the software.
Wave Index currently has 9 free texture sampler packs available to download now, including authentic paper texture, noisy, dusty textures, gradient overlays, retro scanned overlays and much more.
These free downloads are actually samplers of the full, premium products, so the quality of the textures is extremely high.
Once you’ve downloaded some texture packs, simply scroll through the image files, choose a texture that matches your desired effect, and drag and drop the file into Photoshop.
Step 2: Adding Texture With Blending modes
One of the easiest and most beginner-friendly methods for adding texture to your designs is to use blending modes.
If you’ve never heard of blending modes within Photoshop, they are a fantastic, non-destructive way to blend layers together in a matter of seconds.
This means you can turn the blending mode on or off at any point during your design process.
So how do I actually add a blending mode to my texture?
Easy! First you need at least two layers within our Photoshop project.

Let’s call the lower layers our “base layers”, this could consist of images, text, shapes and other layer types.
Then we need to make sure our “top layer” is our texture image file (see image).
Now, with your texture layer selected, simply navigate to this drop down menu in the layers panel (on the right hand side of the screen). Use your arrow keys to scroll through the various options within the menu and you should see the blended effect update as you move down the list.

This will give you a range of blended effects based on the hue, saturation and the luminosity of your layers within the project.
For example, Multiply is without a doubt of the most popular Blending Modes in Adobe Photoshop. This blending mode is fantastic for retaining the shadows and darker pixels of a texture, while removing any lighter areas.
However the “right” blending mode depends on the base layers, the actual texture you’re adding, as well as the actual textured effect you’re trying to achieve. So experiment with various blending modes until you’ve found one you’re happy with.

Grab it today:
The Wave Index Collection 🔥
Right now our entire store bundle is available for over 75% OFF!
✅ 600+ textures
✅ 350+ gradient maps
✅ 225+ graphics and vectors
✅ Much more!
Step 3: Finetuning your blended effect
Now that you’ve blended your texture into your project, there are several ways to edit and finetune the final result.
Sometimes you may find a blending mode that works well, but it darkens the image too much, or it’s too intense (or maybe not intense enough!)
Luckily, there are many beginner-friendly ways to fix these issues in just a few clicks.

Opacity
Changing the opacity of the texture layer is a perfect way to reduce the visibility of the textured effect.
This is perfect for when you’re texture is blending really nicely with your project, but it’s a little overwhelming and over-the-top.
To reduce the opacity of the texture, simply navigate to this slider at the top of the layers panel. Now, with your texture layer selected, you can finetune the visibility of your texture layer.
Contrast and Curves
But what if you have the opposite problem?
What if you want to accentuate the detail within the texture image, or maybe you want to increase the impact of the darker areas of the texture only?
The method I’m about to show you is definitely a lesser-known Photoshop technique, but it’s absolutely incredible for perfecting your textured effect.
This technique involves clipping a curves adjustment layer to your texture layer.
This will allow us to meticulously finetune the contrast of our texture, therefore giving us an insane level of control over the detail and consistency of the final result.
Now if you’re a Photoshop beginner, this probably won’t make much sense just yet. But don’t worry, it’s not as complicated as it sounds.
First, we need to create a curves adjustment layer. You can do this by clicking into this menu at the bottom of your layers panel.

Now with our new curves adjustment layer selected, we need to right-click the adjustment layer and select Create Clipping Mask.
You’ll notice that this will slightly indent the new adjustment layer. This means that the curves adjustment layer (our contrast effect) will only effect the texture and not the rest of the project.
Now, navigate to the properties panel where you’ll see this curves graph.

Using this graph, you can create and move points to edit the shadows, the midtones and the highlights of your texture image!
Understanding and mastering curves adjustment layer goes far beyond the scope of this article. If you want to learn more, I released a full, beginner-friendly guide on how to use the curves adjustment layer.
Adjusting the contrast using a curves adjustment layer is easily one of the best methods for finetuning your textured effect within Photoshop.
Noise
The final way to add some additional texture to your project is to add a noise filter to your texture layer.
This is a fantastic way to create a little bit more detail and an authentic, grainy finish to a design.
To do this, simply select your texture layer and navigate to Filter > Noise > Add Noise.

Now within the pop up window, you can adjust the intensity of the noise that you’re adding to your texture.
This method works great for dust, grunge, retro and film / light leak textures to add a little more grain and detail to your final textured result.

Grab it today (55% OFF)
The Designer Blueprint 🔥
You will learn:
✅ How I exploded my social media audience to 300,000+ in under 6 months.
✅ How to land your first high-quality clients and quickly grow to $10k/month.
✅ How to create an online store for free that actually makes you money.
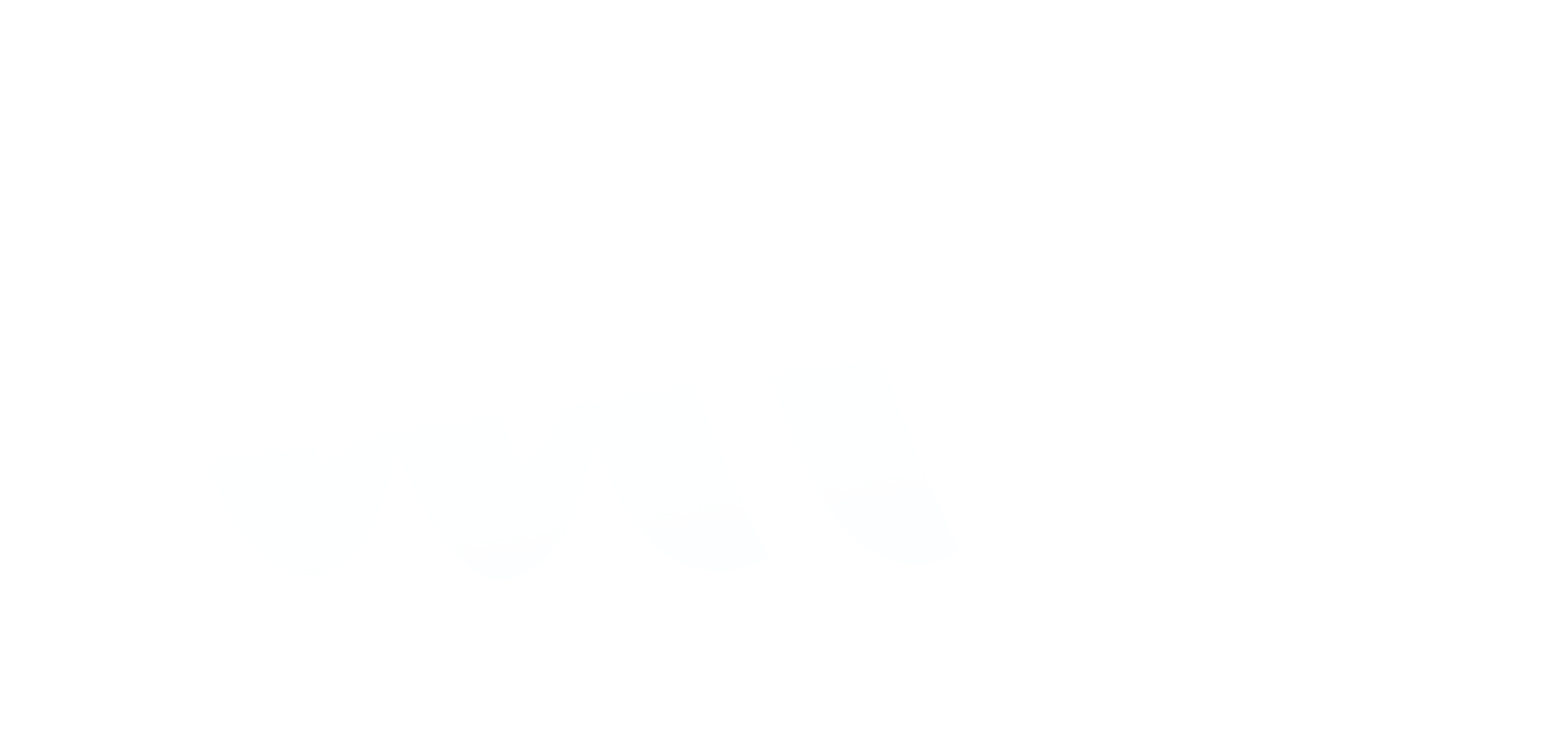
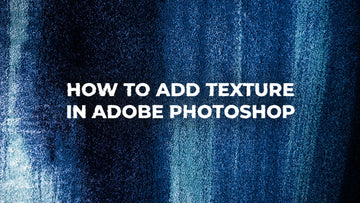

![Exploding your Instagram following as a designer [Full Guide]](http://www.waveindex.com/cdn/shop/articles/5_instagram_followers.jpg?v=1707229697&width=360)



